6招为硬盘“减负”
编译 杨桀斯
《
青年参考
》(
2013年10月23日
39
版)
 |
|
如今,电影、游戏、软件越来越大,虽然TB级大容量硬盘己逐渐普及,但还是有很多用户苦于存储空间不够,而硬盘塞得太满,也可能导致操作系统出现各种问题。不妨尝试一下这6条妙招,为硬盘“减减负”。
1.卸载系统更新文件
Windows系统时常会有更新补丁,但下载过的补丁文件包会占用较多的硬盘空间。如果你的硬盘空间较小,那么可以利用Window7操作系统自带的磁盘清理工具,清除这些系统更新文件。具体操作步骤如下:
打开磁盘清理工具,点击清理系统文件,勾选“Windows清理”(Windows Update Cleanup)选项,即可大功告成。
2.删除“分区恢复”
一般的Windows操作系统都自带“分区恢复”,可以使电脑恢复到出厂状态,不必劳烦用户捣鼓系统安装盘。不过,该程序占用了大量的硬盘空间,因为它包含了完整的系统映像文件。在微软的平板电脑中,“分区恢复”占了8G到10G的空间。
对于旧版的Windows7操作系统,用户可以通过分区管理器删除“分区恢复”。之后,如果你再想恢复出厂设置,插入Windows系统盘进行安装即可。
3.禁用休眠功能
电脑休眠是将当前处于运行状态的数据保存在硬盘中。该功能是由隐藏在C盘中的休眠系统文件实现的。当电脑处于休眠状态时,用户可以断开电脑的电源,因为保存到硬盘里的数据不会由于断电而丢失。
但休眠功能会占用较多的空间,对于硬盘较小的电脑,建议用户禁用休眠功能来释放更多空间。
4.调整页面文件大小
一些大型软件对内存的消耗比较大,因此,系统会单独开辟一部分硬盘空间作为缓冲。与休眠文件一样,页面文件同样属于系统文件,隐藏在C盘中。如果电脑硬盘空间真的吃紧,而内存够用,可以选择减小页面空间,2G左右为最佳。但这最终要取决于电脑运行程序所需的内存。
5.设置系统还原空间
Windows系统中默认约有10G的容量用于“系统保护”。这些空间主要用于系统还原快照,当系统出现问题时,可以通过这些快照还原到正常的系统。如果你想要释放更多的硬盘空间,可以减少分配给系统还原的空间,甚至完全禁用它。不过,如果彻底禁用了该功能,你就无法进行系统还原。一旦出了问题,只能重装系统。
6.自定义系统安装盘
如果你是电脑发烧友,完全可以选择WinReducer这样的专业系统安装盘自定义安装文件、集成系统更新以及配置默认选项。还可以用它删除系统安装盘中的组件,降低系统安装所占用的硬盘空间。
不过,并不建议用户采用该方法。因为,移除某些重要功能会导致系统安装出问题。不过,如果你亟需为硬盘“瘦身”,冒点险也值得。
howtogeek.com
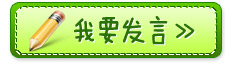
如今,电影、游戏、软件越来越大,虽然TB级大容量硬盘己逐渐普及,但还是有很多用户苦于存储空间不够,而硬盘塞得太满,也可能导致操作系统出现各种问题。不妨尝试一下这6条妙招,为硬盘“减减负”。
1.卸载系统更新文件
Windows系统时常会有更新补丁,但下载过的补丁文件包会占用较多的硬盘空间。如果你的硬盘空间较小,那么可以利用Window7操作系统自带的磁盘清理工具,清除这些系统更新文件。具体操作步骤如下:
打开磁盘清理工具,点击清理系统文件,勾选“Windows清理”(Windows Update Cleanup)选项,即可大功告成。
2.删除“分区恢复”
一般的Windows操作系统都自带“分区恢复”,可以使电脑恢复到出厂状态,不必劳烦用户捣鼓系统安装盘。不过,该程序占用了大量的硬盘空间,因为它包含了完整的系统映像文件。在微软的平板电脑中,“分区恢复”占了8G到10G的空间。
对于旧版的Windows7操作系统,用户可以通过分区管理器删除“分区恢复”。之后,如果你再想恢复出厂设置,插入Windows系统盘进行安装即可。
3.禁用休眠功能
电脑休眠是将当前处于运行状态的数据保存在硬盘中。该功能是由隐藏在C盘中的休眠系统文件实现的。当电脑处于休眠状态时,用户可以断开电脑的电源,因为保存到硬盘里的数据不会由于断电而丢失。
但休眠功能会占用较多的空间,对于硬盘较小的电脑,建议用户禁用休眠功能来释放更多空间。
4.调整页面文件大小
一些大型软件对内存的消耗比较大,因此,系统会单独开辟一部分硬盘空间作为缓冲。与休眠文件一样,页面文件同样属于系统文件,隐藏在C盘中。如果电脑硬盘空间真的吃紧,而内存够用,可以选择减小页面空间,2G左右为最佳。但这最终要取决于电脑运行程序所需的内存。
5.设置系统还原空间
Windows系统中默认约有10G的容量用于“系统保护”。这些空间主要用于系统还原快照,当系统出现问题时,可以通过这些快照还原到正常的系统。如果你想要释放更多的硬盘空间,可以减少分配给系统还原的空间,甚至完全禁用它。不过,如果彻底禁用了该功能,你就无法进行系统还原。一旦出了问题,只能重装系统。
6.自定义系统安装盘
如果你是电脑发烧友,完全可以选择WinReducer这样的专业系统安装盘自定义安装文件、集成系统更新以及配置默认选项。还可以用它删除系统安装盘中的组件,降低系统安装所占用的硬盘空间。
不过,并不建议用户采用该方法。因为,移除某些重要功能会导致系统安装出问题。不过,如果你亟需为硬盘“瘦身”,冒点险也值得。
howtogeek.com

 上一版
上一版







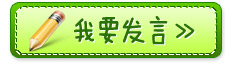
 缩小
缩小 全文复制
全文复制 上一篇
上一篇

